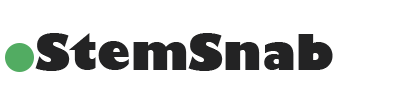ID серводвигателей типа XL-320 удобно менять с помощью среды ROBOTIS OpenCM и платы OpenCM 9.04. На этом контроллере работает и Darwin Mini. Так что в крайних ситуациях при отсутствии лишних контроллеров, OpenCM можно снять из Darwin Mini.
Но стоит учитывать, что метод смены ID, описанный ниже, одновременно изменяет ID у всех серводвигателей, подключенных к OpenCM. Так что надо отключить интересующий нас серводвигатель от всех остальных.
- Подключаем серводвигатель XL-320 к плате OpenCM04. Саму плату подключаем с помощью кабеля MicroUSB к компьютеру.

- В среде ROBOTIS OpenCM04 находим пример прошивки:
Ее можно найти так: File->Examples->Dynamixel Easy->b_SetID.
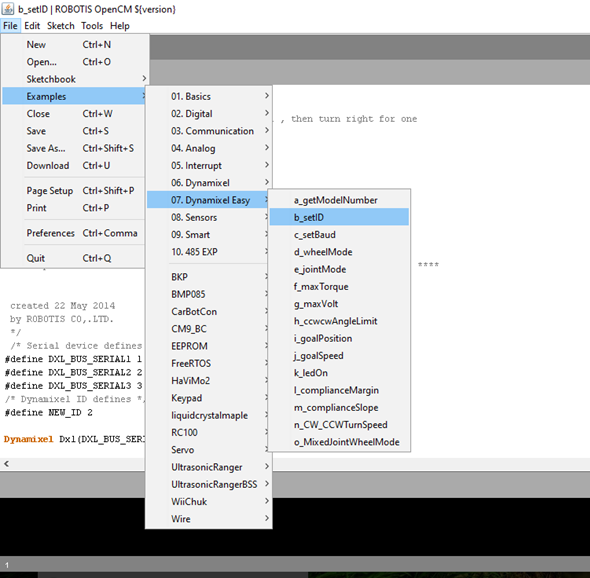
- Для того, чтобы задать нужный ID требуется изменить 25-ую строчку кода:
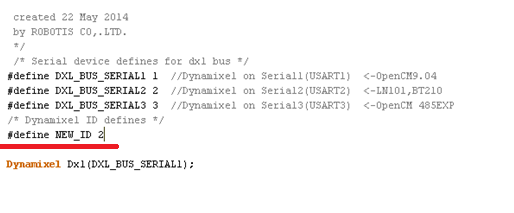
Здесь параметр NEW_ID отвечает за новый устанавливаемый ID серводвигателя. Так, если мы хотим изменить ID серводвигателя на 11, мы должны поменять:
#define NEW_ID 2
на
#define NEW_ID 11
Далее укажем, какая плата подключена к компьютеру и через какой порт:
- Выбираем нашу плату во вкладке Tools->Board->ROBOTIS OpneCM04:
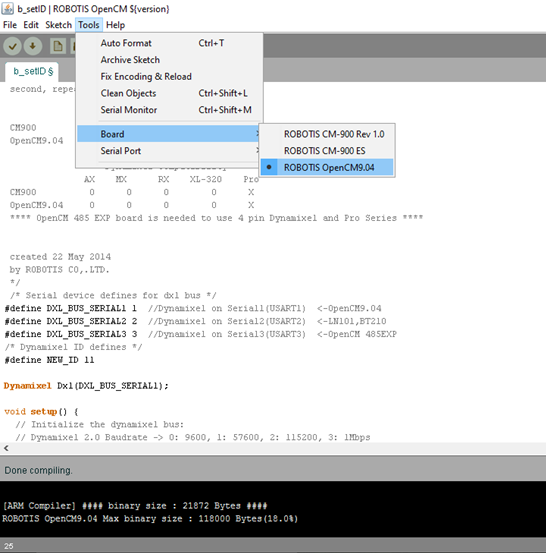
Далее требуется выбрать Последовательный порт, к которому подключена наша плата.
Если к вашему компьютеру подключено несколько устройств, то легко определить нужный порт через диспетчер устройств. Нас интересует порт ROBOTIS Virtual COM Port. В нашем случае устройство одно и это сама наша плата OpenCM. Она подключено к 6-му порту:
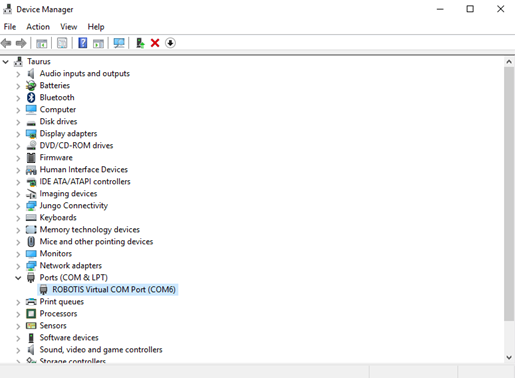
Выбираем данный порт в среде ROBOTIS OpenCM:
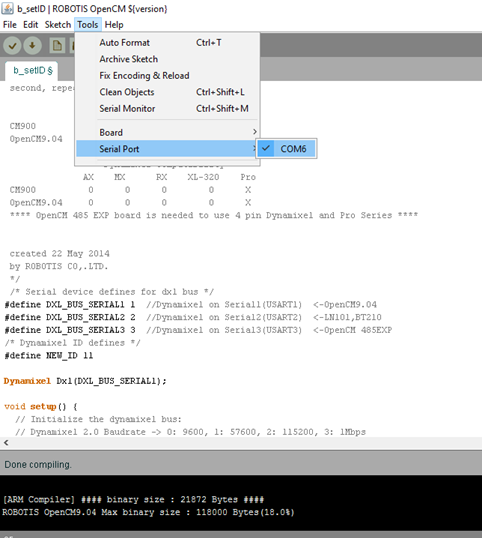
- Осталось лишь загрузить прошивку, кликнув по стрелочке в верхнем левом углу программы:
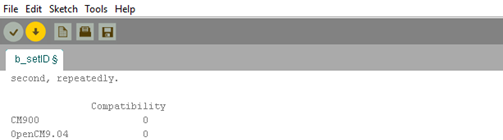
Когда прошивка будет загружена, то внизу появится надпись “Done downloading”. После этого серводвигатель начнет двигаться, что означает, что все прошло корректно и новый ID равен 11.
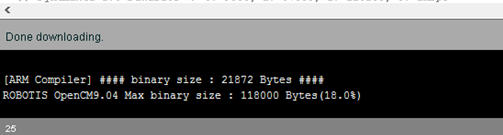
Если выскакивает сообщение об ошибке, то следует проверить корректность введенных в код изменений или же верность выбранного пункта платы или порта.
Стоит помнить, что, при одновременном подключении к плате нескольких серводвигателей, все они изменили бы свой ID на 11. Так что данным способом рекомендуется изменять ID одного серводвигателя за раз.
После всех проделанных нами действий важно не забыть загрузить вашу изначальную рабочую прошивку или просто сбросить эту, ибо в противном случае, если оставить программу смены ID, то она будет запускаться каждый раз при перезагрузке контроллера и может привести к нежелательным последствиям.
Теперь, попробуем сбросить эту прошивку и загрузить стандартные файлы для Darwin Mini. Для этого не потребуется работать с самой средой ROBOTIS OpenCM, а потребуется использовать R+ Manager, R+ Task и R+ Motion. Кроме того, подключиться к контроллеру просто соединив компьютер и контроллер по кабелю будет недостаточно- придется использовать также модуль Bluetooth и подключаться через Bluetooth порт. Но обо всем по порядку.
Сначала потребуется обязательно сбросить установленную нами прошивку. Заходим в R+ Manager. Вверху выбираем раздел Controller Firmware Management (на данном этапе порт подключения выбирать не нужно):
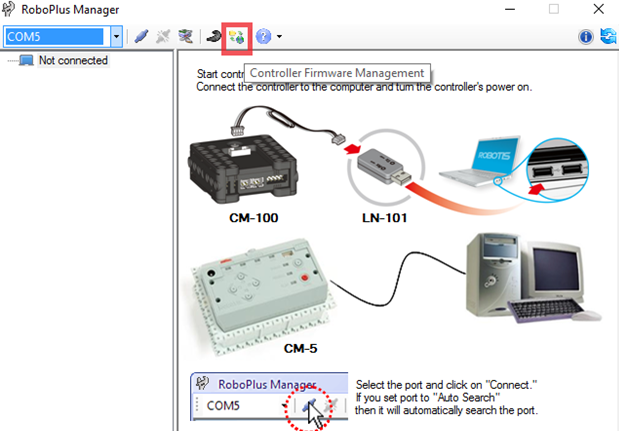
Появится данное окно:
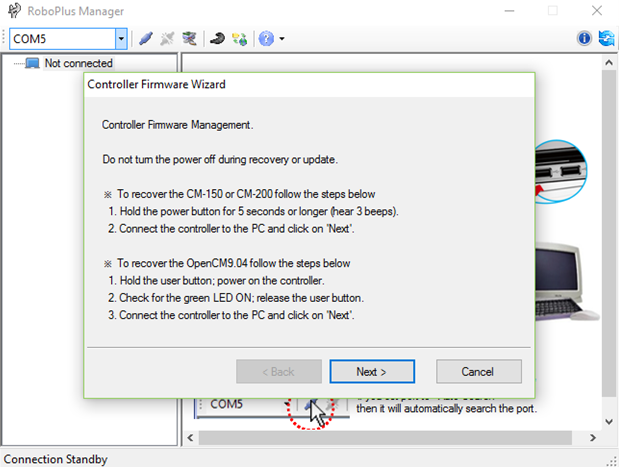
Чтобы Manager корректно распознал контроллер выполним следующие шаги:
- Отключаем контроллер от компьютера.
- Жмем и удерживаем на контроллере кнопку USER:

- Подключаем контроллер к компьютеру и ждем включения зеленого светодиода на плате, после чего можем перестать зажимать кнопку USER:

- Кликаем по кнопке Next в окне Controller Firmware Management.
Далее выбираем нужный Virtual порт (в нашем случае порт 6) и нажимаем кнопку Find.
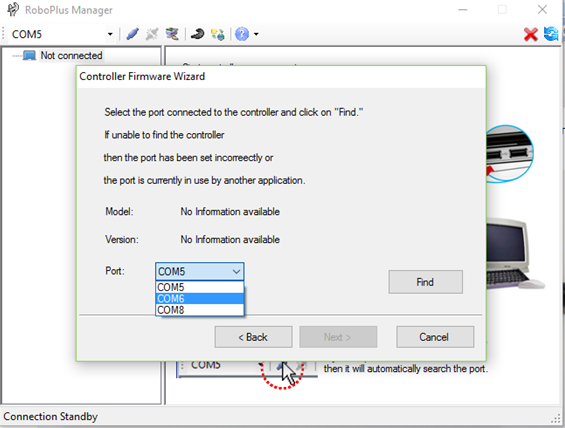
Если порт выбран корректно, то кнопка Next спустя пару секунд станет доступна. Продолжаем жать кнопку Next до появления загрузочного экрана:
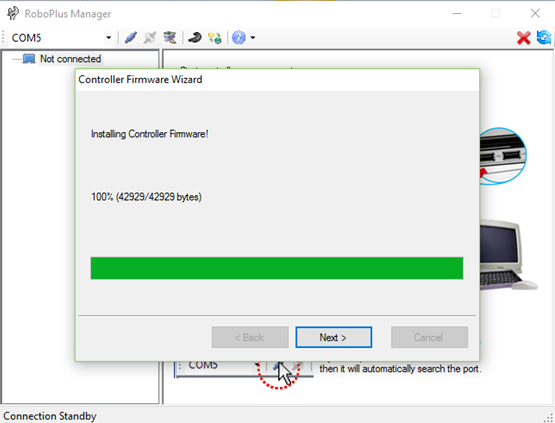
Жмем последний раз Next и все, прошивка загружена. Нажимаем Finish.
Далее следует загрузить стандартные motion и task файлы для работы Darwin’a
На самом деле уже с этого момента можно управлять Darwin’ом. Но он не сможет выполнять те движения, что описаны в приложении на телефоне, т.к. тот самый файл движений(motion) не загружен в память контроллера. После сброса прошивки стандартный Motion файл загружать обязательно.
Стандартный Task файл играет меньшую роль: при включении Darwin’a он устанавливает симметрию между движением правой и левой руки робота. Это означает, что до того момента, как вы подключитесь к роботу через телефон, двигая правую (и только правую) руку, левая будет зеркально повторять все ее движения.
Начнем загрузку. Подключим OpenCM к Bluetooth модулю:

Далее подключим OpenCM к компьютеру и подсоединимся к контроллеру по Bluetooth. Устройство будет видно как ROBOTIS BT-210 и пароль от устройства будет “0000”. На Windows 10 это выглядит так:
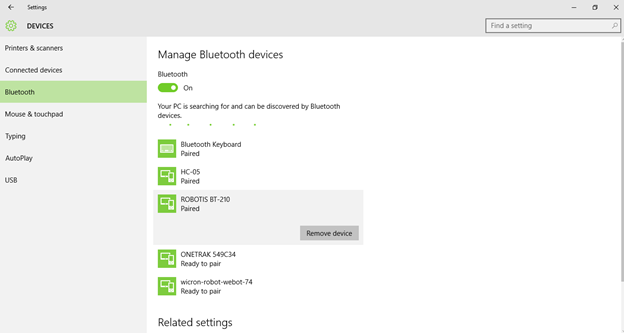
Вновь заходим в диспетчер устройств и смотрим порт подключения к контроллеру. Нас интересуют Bluetooth порт. Сейчас их два 8 и 5. Какой именно нам нужен- узнаем чуть позже. Но для этого в программах R+ Motion и R+ Task можно использовать Automatic Search (автоматический поиск). Но он не всегда находит нужный порт, так что позже воспользуемся другим способом.
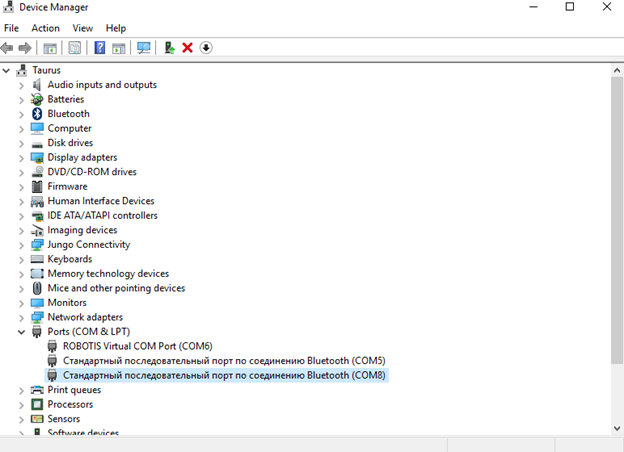
Далее переходим по ссылке ниже, где мы сможем скачать нужные файлы:
http://support.robotis.com/en/product/robotis_mini/download.htm
Или можно зайти на официальный сайт поддержки ROBOTIS (http://support.robotis.com/en/home.htm ) , в выбрать раздел ROBOTIS MINI(Download):
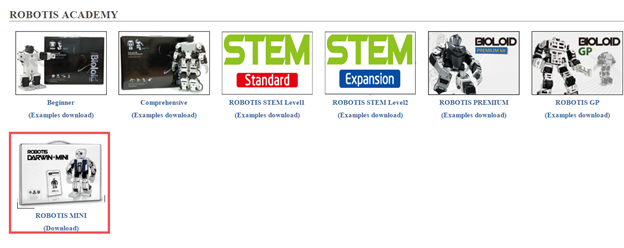
Далее кликаем по первому пункту DOWNLOAD. Так мы скачаем архив с нужными task и motion файлами.
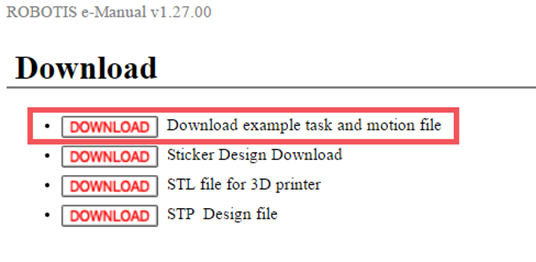
Для загрузки файлов потребуется R+ Motion и R+ Task.
Сначала откроем Motion файл. Слева внизу нажимаем Connect. Появится окно выбора порта. Как видно, доступен лишь 1 Bluetooth порт – 5( 8 Bluetooth порт вообще не предлагается). Так что однозначно 5 порт и используем:
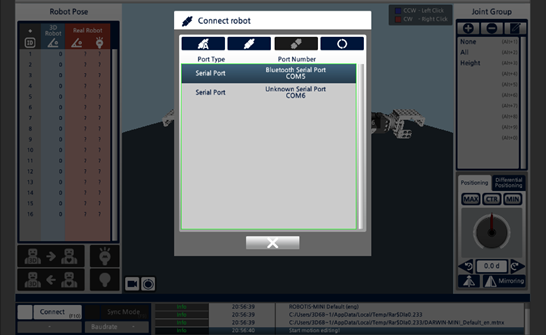
Подключаемся к 5 порту и нажимаем F4 на клавиатуре (переходим на страничку загрузки движений):
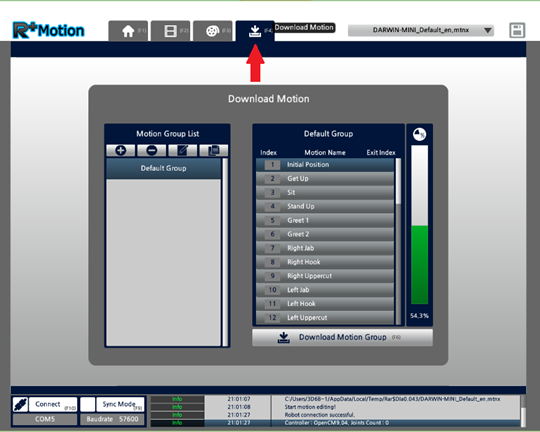
Жмем Download Motion Group, ждем загрузки и закрываем окно.
Откроем Task файл, кликнем по разделу Controller вверху:
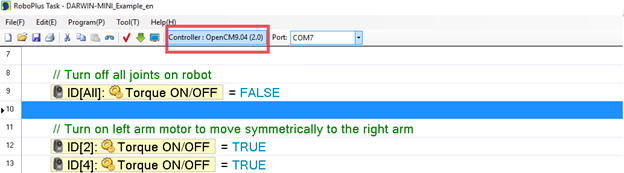
И выберем нужный контроллер:
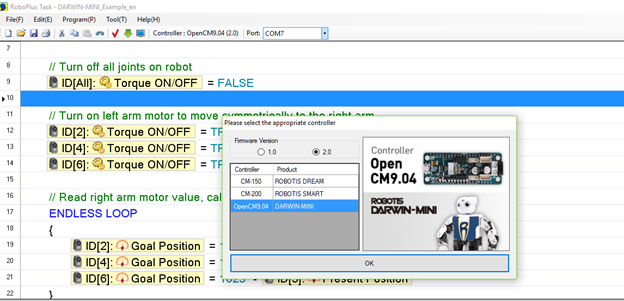
Затем выберем порт, через который подключен наш контроллер. В данном случае, это все тот же порт Bluetooth порт 5:
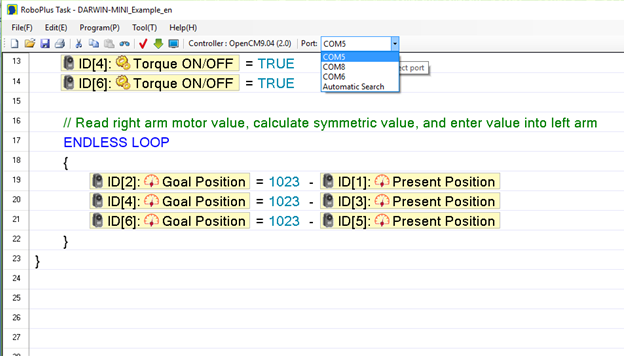
Жмем по зеленой стрелочке вверху и загружаем прошивку.
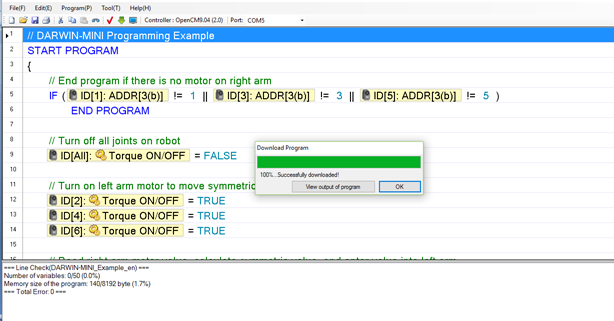
Все готово! Теперь осталось лишь обратно собрать Darwin Mini!